Donanim Listesi
Tavsiye edilen
Raspberry Pi 2 or 3
Power Supply
Ethernet Kablosu veya Wifi dongle
External Hard drive veya USB Drive
Apache ve PHP kurulumu
Bu anlatimda PHP 7 kurulumu ile devam edecegiz.
1. Ilk paketleri güncelelyin
sudo apt update
sudo apt upgrade2. Apache kurulumunu gerceklestirin:
sudo apt install apache2Rasp pi ip adresini kullanarak kurulum gerceklestigini onaylayin
Ip adresinizi bilmiyorsaniz hostname -I komutunu terminalde calistirarak görebilirsiniz.
3. With Apache2 now installed onto the Raspberry Pi we just need to install PHP and several of its packages.
Bu anlatimda PHP 7.3 kullanacagiz,
PHP kurulumu ve gerekli olan paketler icin bu komutlari terminalde calistirin
sudo apt install php7.3 php7.3-gd php7.3-sqlite3 php7.3-curl php7.3-zip php7.3-xml php7.3-mbstring php7.3-mysql php7.3-bz2 php7.3-intl php7.3-smbclient php7.3-imap php7.3-gmp libapache2-mod-php7.34. Kurulum bittikten sonra Apache2yi yeniden baslatin.
Bunun icin bu komutu kullanin:
sudo service apache2 restart MySQL Database kurulumu ve Nextcloud icin kullanici olusturmak
1. Yapmamız gereken ilk şey, aşağıdaki komutu çalıştırarak MySQL komut satırı aracını açmaktır.
MySQL için bir kullanıcı ve veritabanı oluşturmak için bu komut satırı aracını kullanacağız.
sudo mysql -u root -p2. Araca giriş yaptıktan sonra, bir veritabanı oluşturarak başlayabiliriz.
Aşağıdaki komutu çalıştırarak nextclouddb adlı bu veritabanını oluşturacağız.
CREATE DATABASE nextclouddb;3. Bir sonraki adımımız, yeni veritabanımızla etkileşim kurmak için kullanacağımız bir kullanıcı oluşturmak.
Aşağıdaki komutu çalıştırarak nextclouduser adlı bir kullanıcı oluşturacağız. [ŞİFRE]’yi güvenli bir şifreyle değiştirdiğinizden emin olun ve daha sonra kullanmak üzere not edin.
CREATE USER 'nextclouduser'@'localhost' IDENTIFIED BY '[PASSWORD]';4. Oluşturulan kullanıcımızla, şimdi ona veritabanımızla etkileşime girmesi için izin vermemiz gerekiyor.
Bunu aşağıdaki komutu çalıştırarak yapabiliriz.
GRANT ALL PRIVILEGES ON nextclouddb.* TO 'nextclouduser'@'localhost';Bu komut, kullanıcıya nextclouddb veritabanındaki ve tüm tablolarındaki tüm ayrıcalıkları verir.
5. Son görevimiz ayrıcalık tablosunu temizlemek.
Ayrıcalıkları temizlemek için tek yapmamız gereken aşağıdaki komutu çalıştırmak.
FLUSH PRIVILEGES;Bunu yaptıktan sonra, Nextcloud’u Raspberry Pi’mize kurmaya devam edebiliriz.
Raspberry Pi’nize Nextcloud’u İndirmek
Raspberry Pi’nizde Nextcloud’u edinmek oldukça basittir, esas olarak zip dosyasını web sitelerinden indirmeyi, çıkarin .
1. Başlamak için önce aşağıdaki komutla html dizinimize geçelim:
cd /var/www/2. Artık Nextcloud’un en son sürümünü cihazınıza indirebiliriz.
Bunu yapmak için, en son sürümü geçerli klasöre indirmek için wget’i kullanacağız.
sudo wget https://download.nextcloud.com/server/releases/latest.tar.bz23.Şimdi Raspberry Pi’mize indirilen Nextcloud ile arşivi çıkaralım.
Arşivi tar kullanarak çıkarmak için aşağıdaki komutu kullanmamız gerekir.
sudo tar -xvf latest.tar.bz24.Şimdi Nextcloud’un çalışması için bir veri dizini oluşturmamız gerekiyor, Nextcloud’un ilk kurulumu için bu klasörü html/nextcloud dizinimizde yapmamız gerekiyor.
Aşağıdaki komutu kullanarak dizini oluşturun:
sudo mkdir -p /var/www/nextcloud/data5. Şimdi aşağıdaki komutu çalıştırarak tüm Nextcloud klasörü ve içindeki her şey üzerinde doğru kullanıcı ve grup kontrolünü verelim.
sudo chown -R www-data:www-data /var/www/nextcloud/6. Son olarak, ona doğru izinleri vermemiz gerekiyor, tekrar aşağıdaki komutu çalıştırın:
sudo chmod 750 /var/www/nextcloud/data
Nextcloud icin Apache ayarlari
Ardından, Nextcloud için .htaccess dosyasıyla ilgilenmemiz gerekiyor.
Nextcloud’u varsayılan Apache2 dizinine /var/www/ yüklediğimizden, .htaccess dosyasının ayarları geçersiz kılmasına izin vermek için Apache2’deki bazı ayarları değiştirmemiz gerekecek.
Bunu yalnızca Nextcloud dizini için halletmek için yeni bir yapılandırma dosyası oluşturacağız.
1. Başlamak için, Nextcloud için yapılandırma değişikliklerimizi depolayacak bir dosya oluşturalım:
sudo nano /etc/apache2/sites-available/nextcloud.conf
2. Bu dosyanın içine aşağıdaki satırları girin.
Alias /nextcloud “/var/www/nextcloud/”
<Directory /var/www/nextcloud/>
Require all granted
AllowOverride All
Options FollowSymLinks MultiViews
<IfModule mod_dav.c>
Dav off
</IfModule>
</Directory>
Bu satırlar temel olarak Apache2’ye /var/www/nextcloud/ klasöründe kendisini nasıl ele alacağını söyler. Bu değişiklikler Apache2’nin Nextcloud dizini içindeki .htaccess dosyalarını okumasına ve kullanmasına izin verecektir.
3. Artık CTRL + X tuşlarına basarak, ardından Y’ye ve ardından ENTER’a basarak dosyayı kaydedebilir ve dosyadan çıkabiliriz.
4. Bunu, a2ensite komutunu ve ardından nextcloud.conf’u kullanarak yapabiliriz.
sudo a2ensite nextcloud.conf
5. Şimdi, güncellenmiş yapılandırma dosyasında okumaya zorlamak için Apache2’yi yeniden başlatmamız gerekiyor. Bunu aşağıdaki komutla kolayca yapabiliriz:
sudo systemctl reload apache2
Bunu yaptıktan sonra, Nextcloud yazılımını web arayüzünde kurmaya geçebilirsiniz.
Nextcloud Kurulumu
1.Artık bununla bitirdiğimize göre, nihayet Nextcloud’un kendisine gidebilir ve kurulum sürecine başlayabiliriz.
Başlamak için Raspberry Pi’nizin IP adresine artı /nextcloud’a gidin.
Raspberry Pi’nizin IP adresini bilmiyorsanız hostname -I komutunu kullanabilirsiniz.
[IPADDRESS]’i Raspberry Pi’nizinkiyle değiştirmeyi unutmayın.
[IPADDRESS]/nextcloud
2.Buraya yönetici hesabınız için kullanmayı düşündüğünüz Kullanıcı Adını ve Parolayı (1.) yazmanız gerekir.
Nextcloud dosya hizmetinizin ağınızın dışından erişilebilir olmasına izin vermeyi planlıyorsanız, uzun ve güvenli bir parola kullandığınızdan emin olun.
Ardından, veritabanı sunucumuz için ayrıntıları belirlememiz gerekiyor. Bu seçeneklere ulaşmak için “Depolama ve Veri Tabanı” seçeneğini (2.) tıklamanız gerekir.
Şimdi kullanmak istediğimiz veritabanı türünü seçmeniz gerekiyor. Bir SQL sunucusu kullandığımız için “MySQL/MariaDB” (3.) seçeneğini tıklayın.
Son olarak veritabanı sunucumuz için detayları girmemiz gerekiyor. Girmemiz gereken üç bit bilgi var.
- Veritabanı sunucumuzla etkileşime girecek kullanıcının kullanıcı adı. (A.) Kullandığımız bilgilerin aynısını kullanıyorsanız, bu ayar bir sonraki nextcloud kullinicisi olarak ayarlanmalıdır.
- Yukarıdaki kullanıcı için belirlediğiniz şifre. (B.)
- Ayarlamanız gereken son seçenek veritabanı adıdır. (C.) Rehberimizi takip ediyorsanız, bu
nextclouddbolacaktir
Bundan sonra, “Kurulumu Bitir” düğmesine basın. (4.), Lütfen bunun kurulumunuzu tamamladığı için tamamlanmasının biraz zaman alabileceğini unutmayın.
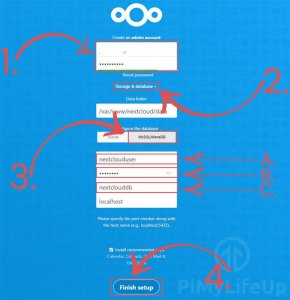
3.Bundan sonra, şimdi aşağıdaki karşılama ekranı ile karşılaşacaksınız, bu sadece Nextcloud kurulumunuza bağlanmak için kullanabileceğiniz çeşitli programları ortaya koyuyor.
Devam etmek için sağ üst köşedeki X düğmesini tıklamanız yeterlidir.

